

- Download exe4j_java_home install#
- Download exe4j_java_home update#
- Download exe4j_java_home archive#
- Download exe4j_java_home registration#
- Download exe4j_java_home plus#
Typing in “appwiz.cpl” in the Run prompt.Next, type ‘appwiz.cpl’ and press Enter to open up the Programs and Features screen. Press Windows key + R to open up a Run dialog box.Here’s a quick guide with what you need to do to reinstall the current Java environment: This method has been confirmed to be successful for a lot of affected users that were struggling with the ‘No JVM could be found on your system (Exe4j_Java_Home)’. If this scenario is applicable, you can fix the issue by uninstalling the entire Java environment + auxiliaries and installing the latest version again.
Download exe4j_java_home update#
Fortunately, Oracle has managed to fix this issue with builds newer than Java 8 Update 161. If you’re encountering this issue in relation to an Openfire server, it’s very likely that you’re encountering this problem due to a bug that was since resolved with the latest Java releases. In case the same issue is still occurring, move down to the final potential fix below.
Download exe4j_java_home install#
Select Client hotspot VM and keep going back, wait until the last step, click click ****** to test.The ‘No JVM could be found on your system (Exe4j_Java_Home)’ error typically appears when users try to install Db Visualizer, when launching an exe4j executable or when trying to launch Minecraft (or a different game or application that uses the Java environment).Īs it turns out, the ‘No JVM could be found on your system (Exe4j_Java_Home)’ error can also occur due to an incorrect Java environment variable.
Download exe4j_java_home plus#
) Click the plus sign, find your JRE under Directory and select JRE, Next. It is recommended to copy the JRE file to the previous Output directory directory because it needs to be packaged together. After entering, see Advanced Options on this page, click and select Search sequence, (This project is to use the generated exe file for cross-platform use. Start setting jre and enter the version number.
Download exe4j_java_home archive#
Start setting up java invocation, see the class Path, click the + sign, select the jar package exported before and all the jar packages that the project depends on in the Archive column, and then go to the Main clas above to select the project main class.ħ. Icon File: Select this option to give your exe file an icon.
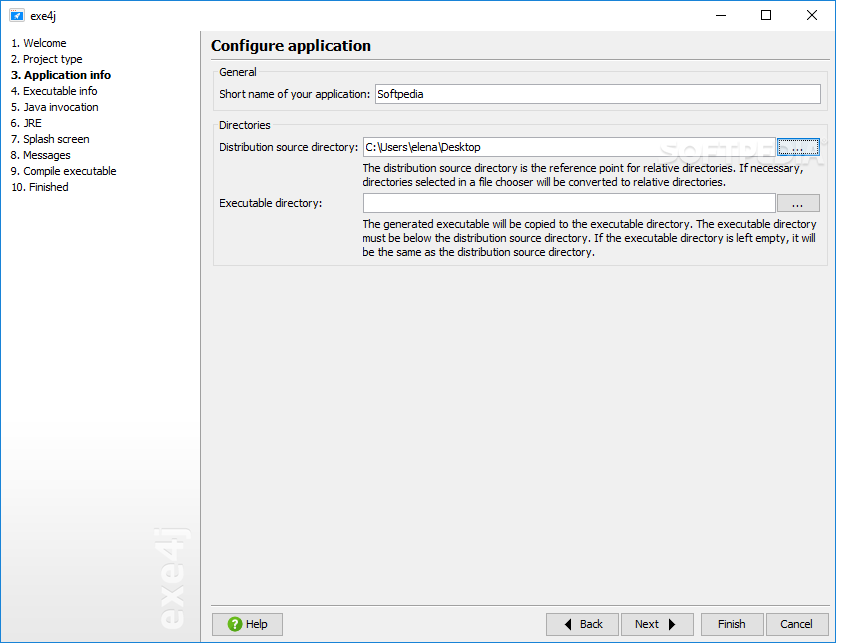
Executable name: The name of the exe file you output. Set up Excutable info, select the first item: GUI application, desktop application. (2) Output directory of the exported exe file output directory name, fill in these two items Nextĥ.
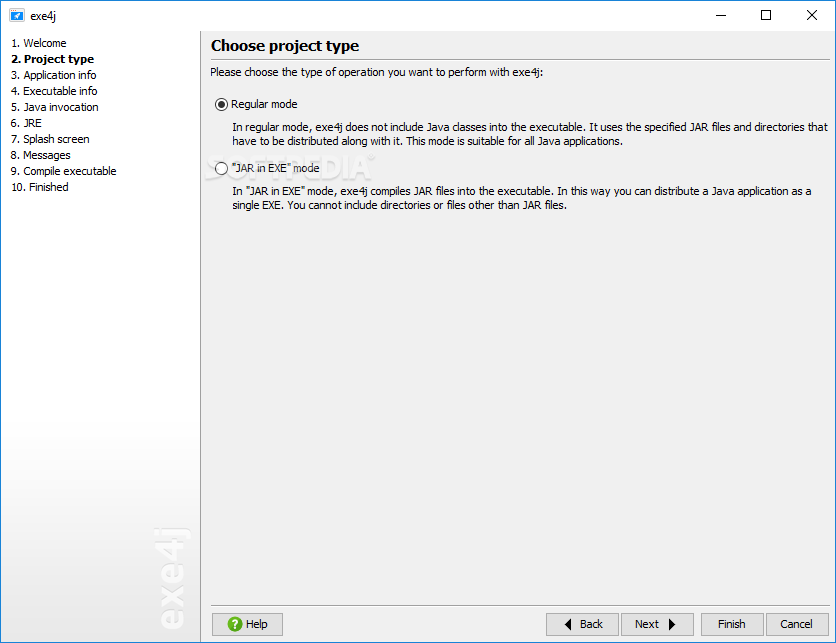
Start to set Application info, (1) Short name of your application exe4j project name. Skip the first step, start with Projiect type, and select JAR in EXE mode Next on the right.Ĥ.
Download exe4j_java_home registration#
After entering the exe4j login interface, first register, the registration code is available onlineģ. Download the exe4j address:, set the EXE4J_JAVA_HOME environment variable to the directory where jre is locatedĢ.


 0 kommentar(er)
0 kommentar(er)
